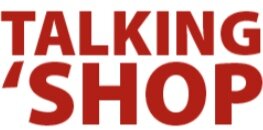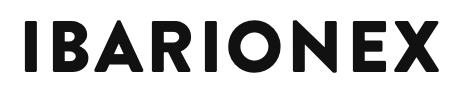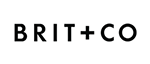Photoshop Tip: Scanning Multiple Photos
/If you have a shoebox filled with old family photos to scan, you’re not alone. Despite advances in technology, the process can still be tediously slow. Thankfully, there’s at least a couple ways to speed it up.
The first tip is to scan multiple images at once. If you have a collection of smaller photos, you can arrange them on the glass together to scan them all in one pass instead of scanning each one individually. Make sure none of the photo edges touch each other and Photoshop will do the rest.
Once you open the image in Photoshop, choose File>Automate>Crop and Straighten Photos.
Photoshop will analyze the scan to see how many separate images it contains (thus the importance of making sure the image edges don’t touch) and then automatically duplicate, crop, and straighten each image.
It’s important to note that this doesn’t mean Photoshop will correctly orientate a vertical image that was scanned horizontally, but if it was crooked, Photoshop will straighten it. So once complete, you may still need to rotate images depending on how they were placed on the scanner. (Image>Image Rotation and then choose accordingly.)
Whether you’re scanning 4 images, or 400, I hope you find this tip helpful!