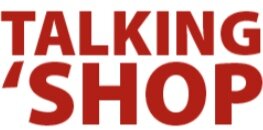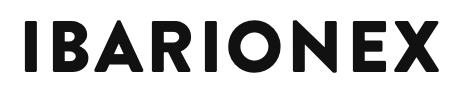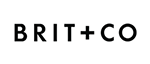Create a Retro Style Type Effect in Photoshop
/Retro text effects never go out of style. Here’s a super simple effect with a zillion potential uses. And you can easily change the color palette and font for a whole new look!
For this project, I figured that because so many people are voting by mail this year and forfeiting the usual I voted stickers, that I would make my own. And now you can too!
First, create a new document in whatever size suits your needs. In this example, I’m working with a document measuring 5x5 @ 300ppi.
The colors I’m using (from left to right) are: 3e6d7bf, 363b3f, bf4e4b, ee7867, f2c359, e2b44e, and 494f55.
Open your Swatches panel (Window>Swatches) and add a color fill layer to the background by dragging and dropping the almond color swatch (3e6d7bf) to the Layers Panel. (Or choose Edit>Fill select Color from the dropdown, and enter a hex value of 3e6d7bf.)
Use the Type tool to create a type layer that says, “I Voted,” then set the color to 363b3f and position the type near the bottom third of the document.
I’m using the font called Glamour Absolute but Merengue Script also works well and it’s free for Creative Cloud subscribers. Both fonts are in Open Type format and include properly coded stylistic alternates, which means you can choose your own combination of alternative characters by simply highlighting each individual letter and selecting your preferred alternate from the fly out menu.
While holding Shift + Alt/Option, use the Move Tool (V) to drag the type upwards, thus duplicating the layer while also keeping it in alignment. Change the color to e2b44e.
Repeat this process four more times, changing the color of each new type layer as you go. When finished, you should have a total of six type layers.
In the Layers Panel, with the top type layer selected, Shift+click the bottom type layer to select them all. Then, with the Move tool active, click on the ••• menu in the Control Panel and under Distribute Spacing, select Distribute Vertically. This will evenly space the type layers between the top most and bottom most layers.
Deselect the top most type layer by cmd/ctrl clicking on it (so only the bottom 5 type layers are selected) and reduce the opacity to 65%, then press Cmd/Ctrl+G to group them into a folder.
Set Black as your foreground color, then select the Gradient tool (G) and from the preset drop down, choose the 2nd preset—Foreground to Transparent. Make sure the Style is set to Linear and that Reverse is not enabled, then in the Layers panel, click to add a Layer Mask to the group folder.
Finally, apply a gradient to the layer mask by clicking click and dragging in the image from just below the bottom type layer upwards to about the middle (or higher).
And you did it!
Need help? Watch the video for a personal walkthrough of each step.